Check tutorial of How to Use Screen Lock on MacBook Pro with Touch Bar
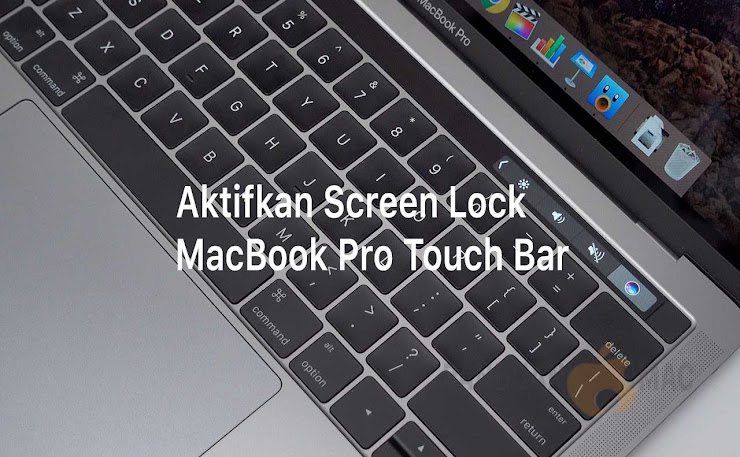
So after a lot of requests from our users here is a guide about How to Use Screen Lock on MacBook Pro with Touch Bar.
It's always a good idea to lock your Mac screen with password protection when you leave the computer, but the newer MacBook Pro with Touch Bar models don't support the traditional lock screen shortcut. However, this doesn't mean you can't quickly lock the screen on a Touch Bar MacBook Pro, and in fact, with a little tweaking, you can actually lock the Touch Bar Mac faster than one without a Touch Bar.
This adapter allows most T-Bar cable locks to be compatible with a MacBook Pro. How it works is simple: it latches into a MacBook's ventilation slot as well as the top edge of the laptop's chassis. To access the F1–F12 function buttons on the Touch Bar, press the Function (fn) button at the bottom left of your keyboard. 16-inch MacBook Pro with Touch bar has a dedicated Escape (Esc) key. With 13- or 15-inch MacBook Pro with Touch Bar, the Escape (Esc) button appears on the left side of the Touch Bar. Explore the Touch Bar in apps. Lock Your Mac With a Keyboard Shortcut. If you don't want to wait for your Mac to go to sleep, you can quickly lock your Mac with a simple keyboard shortcut. If you're using a newer Mac where the Power button is a key, just press Control+Shift+Power. If you're using an older Mac with an optical drive, press Control+Shift+Eject instead. Question: Q: MacBook Pro Touch Bar stuck in caps lock I bought a refurbished MacBook Pro 15' Touch Bar from Apple refurb site just before Christmas 2017. I found a problem that the caps lock button would every now and again get stuck on (none up to 4 times a day). For MacBook Pro with Touch Bar: Maclocks Slot Adapter This is the elegant solution for MacBook Pro with Touch Bar models. Along with the slot adapter, you get a cable with a combination lock.
How to Enable screen lock Button on MacBook Pro with Touch Bar
The screen lock button basically replaces the Mac keystroke on the lock screen of Control + Shift + Power, which is possible on any Macintosh without a Touch Bar. Because Touch Bar Macs have no power button however the Screen Lock Touch button provides a substitute for the same functionality.
Here is how to set up the screen lock button on Touch Bar:
- Go to the Apple menu and choose 'System Preferences' then go to 'Keyboard'
- On the ‘Keyboard' tab, select ‘Customize control strip'
- Expand the Touch Bar and then drag the ‘Screen Lock' button in the touch bar screen (drag it down from the Mac screen and it jumps up on the Touch Bar)
- Click 'Done' and exit the keyboard preferences, the screen lock button is now available on the Mac Touch Bar
To perform the equivalent of the old lock screen keystroke, all you have to do is tap the ‘Screen lock' touch bar button.
Personally, I like to put the screen lock button next to the Siri button on the Touch Bar, because that's vaguely close to where the power is button was anyway, but put it where ever works best for your use.
The Touch Bar screen lock trick obviously only applies to Macs with a Touch Bar, but other models can still quickly password protect the computer by using the lock screen on a Mac, as described here. Once you get used to a special (virtual) button for this feature, in many ways it is better than the old-fashioned keystroke, because it is less work to use and faster.
A quick side note; this walkthrough is demonstrated with Touche, the virtual Touch Bar, as it makes it easier to create a mockup instead of taking simple screenshots of the Touch Bar yourself.
Mac Touch Bar Apps
How to Use Screen Lock on MacBook Pro with Touch Bar Guide is free?
This guide is a free model
Free Trial: May be included, please check on the official site, we mentioned above.
The How to Use Screen Lock on MacBook Pro with Touch Bar tutorial price is Free or Freemium. This means you can truly enjoy the How to Use Screen Lock on MacBook Pro with Touch Bar guide.
The How to Use Screen Lock on MacBook Pro with Touch Bar guide gives you an easy-to-use and efficient management and How to Use Screen Lock on MacBook Pro with Touch Bar allows you to focus on the most important things. It's friendly guide to use maybe you will love it and How to Use Screen Lock on MacBook Pro with Touch Bar tutorial can be used on Linux, Windows or android devices.
How to Use Screen Lock on MacBook Pro with Touch Bar: benefits
- The How to Use Screen Lock on MacBook Pro with Touch Bar tutorial is free .
- Helps many users follow up with interest in a timely manner.
- The price of the How to Use Screen Lock on MacBook Pro with Touch Bar guide is free.
How to Use Screen Lock on MacBook Pro with Touch Bar: FAQ
Tutorial Summary: How to Use Screen Lock on MacBook Pro with Touch Bar
How this tutorial helping you?
What is actual time in which this method complete?
What are the supported Device?
What are the supported Operating system?
How to Use Screen Lock on MacBook Pro with Touch Bar Tutorial: final note
For our visitors: If you have any queries regards the How to Use Screen Lock on MacBook Pro with Touch Bar, then please ask us through the comment section below or directly contact us.
Education: This guide or tutorial is just for educational purposes.
Misinformation: If you want to correct any misinformation about the guide 'How to Use Screen Lock on MacBook Pro with Touch Bar', then kindly contact us.
Want to add an alternate method: If anyone wants to add the more methods to the guide How to Use Screen Lock on MacBook Pro with Touch Bar, then kindly contact us.
Our Contact: Kindly use our contact page regards any help. You may also use our social and accounts by following the Whatsapp, Facebook, and Twitter for your questions. We always love to help you. We answer your questions within 24-48 hours (Weekend off).
Channel: If you want the latest software updates and discussion about any software in your pocket, then here is our Telegram channel.
Locking your Mac screen with password protection is undoubtedly one of the smartest things to protect your personal data from prying eyes. However, thanks to the release of the 2016 MacBook Pro with Touch Bar support, the process of locking your Mac screen is little bit different. This doesn't mean that you cannot lock your Mac screen on your new MacBook Pro. Best free app to edit videos on mac.
In reality, there is a simple way you can use to lock your Mac screen on a MacBook Pro with Touch Bar. In this guide, we will walk you through the steps to activate screen lock on your new MacBook Pro with Touch Bar.

So after a lot of requests from our users here is a guide about How to Use Screen Lock on MacBook Pro with Touch Bar.
It's always a good idea to lock your Mac screen with password protection when you leave the computer, but the newer MacBook Pro with Touch Bar models don't support the traditional lock screen shortcut. However, this doesn't mean you can't quickly lock the screen on a Touch Bar MacBook Pro, and in fact, with a little tweaking, you can actually lock the Touch Bar Mac faster than one without a Touch Bar.
This adapter allows most T-Bar cable locks to be compatible with a MacBook Pro. How it works is simple: it latches into a MacBook's ventilation slot as well as the top edge of the laptop's chassis. To access the F1–F12 function buttons on the Touch Bar, press the Function (fn) button at the bottom left of your keyboard. 16-inch MacBook Pro with Touch bar has a dedicated Escape (Esc) key. With 13- or 15-inch MacBook Pro with Touch Bar, the Escape (Esc) button appears on the left side of the Touch Bar. Explore the Touch Bar in apps. Lock Your Mac With a Keyboard Shortcut. If you don't want to wait for your Mac to go to sleep, you can quickly lock your Mac with a simple keyboard shortcut. If you're using a newer Mac where the Power button is a key, just press Control+Shift+Power. If you're using an older Mac with an optical drive, press Control+Shift+Eject instead. Question: Q: MacBook Pro Touch Bar stuck in caps lock I bought a refurbished MacBook Pro 15' Touch Bar from Apple refurb site just before Christmas 2017. I found a problem that the caps lock button would every now and again get stuck on (none up to 4 times a day). For MacBook Pro with Touch Bar: Maclocks Slot Adapter This is the elegant solution for MacBook Pro with Touch Bar models. Along with the slot adapter, you get a cable with a combination lock.
How to Enable screen lock Button on MacBook Pro with Touch Bar
The screen lock button basically replaces the Mac keystroke on the lock screen of Control + Shift + Power, which is possible on any Macintosh without a Touch Bar. Because Touch Bar Macs have no power button however the Screen Lock Touch button provides a substitute for the same functionality.
Here is how to set up the screen lock button on Touch Bar:
- Go to the Apple menu and choose 'System Preferences' then go to 'Keyboard'
- On the ‘Keyboard' tab, select ‘Customize control strip'
- Expand the Touch Bar and then drag the ‘Screen Lock' button in the touch bar screen (drag it down from the Mac screen and it jumps up on the Touch Bar)
- Click 'Done' and exit the keyboard preferences, the screen lock button is now available on the Mac Touch Bar
To perform the equivalent of the old lock screen keystroke, all you have to do is tap the ‘Screen lock' touch bar button.
Personally, I like to put the screen lock button next to the Siri button on the Touch Bar, because that's vaguely close to where the power is button was anyway, but put it where ever works best for your use.
The Touch Bar screen lock trick obviously only applies to Macs with a Touch Bar, but other models can still quickly password protect the computer by using the lock screen on a Mac, as described here. Once you get used to a special (virtual) button for this feature, in many ways it is better than the old-fashioned keystroke, because it is less work to use and faster.
A quick side note; this walkthrough is demonstrated with Touche, the virtual Touch Bar, as it makes it easier to create a mockup instead of taking simple screenshots of the Touch Bar yourself.
Mac Touch Bar Apps
How to Use Screen Lock on MacBook Pro with Touch Bar Guide is free?
This guide is a free model
Free Trial: May be included, please check on the official site, we mentioned above.
The How to Use Screen Lock on MacBook Pro with Touch Bar tutorial price is Free or Freemium. This means you can truly enjoy the How to Use Screen Lock on MacBook Pro with Touch Bar guide.
The How to Use Screen Lock on MacBook Pro with Touch Bar guide gives you an easy-to-use and efficient management and How to Use Screen Lock on MacBook Pro with Touch Bar allows you to focus on the most important things. It's friendly guide to use maybe you will love it and How to Use Screen Lock on MacBook Pro with Touch Bar tutorial can be used on Linux, Windows or android devices.
How to Use Screen Lock on MacBook Pro with Touch Bar: benefits
- The How to Use Screen Lock on MacBook Pro with Touch Bar tutorial is free .
- Helps many users follow up with interest in a timely manner.
- The price of the How to Use Screen Lock on MacBook Pro with Touch Bar guide is free.
How to Use Screen Lock on MacBook Pro with Touch Bar: FAQ
Tutorial Summary: How to Use Screen Lock on MacBook Pro with Touch Bar
How this tutorial helping you?
What is actual time in which this method complete?
What are the supported Device?
What are the supported Operating system?
How to Use Screen Lock on MacBook Pro with Touch Bar Tutorial: final note
For our visitors: If you have any queries regards the How to Use Screen Lock on MacBook Pro with Touch Bar, then please ask us through the comment section below or directly contact us.
Education: This guide or tutorial is just for educational purposes.
Misinformation: If you want to correct any misinformation about the guide 'How to Use Screen Lock on MacBook Pro with Touch Bar', then kindly contact us.
Want to add an alternate method: If anyone wants to add the more methods to the guide How to Use Screen Lock on MacBook Pro with Touch Bar, then kindly contact us.
Our Contact: Kindly use our contact page regards any help. You may also use our social and accounts by following the Whatsapp, Facebook, and Twitter for your questions. We always love to help you. We answer your questions within 24-48 hours (Weekend off).
Channel: If you want the latest software updates and discussion about any software in your pocket, then here is our Telegram channel.
Locking your Mac screen with password protection is undoubtedly one of the smartest things to protect your personal data from prying eyes. However, thanks to the release of the 2016 MacBook Pro with Touch Bar support, the process of locking your Mac screen is little bit different. This doesn't mean that you cannot lock your Mac screen on your new MacBook Pro. Best free app to edit videos on mac.
In reality, there is a simple way you can use to lock your Mac screen on a MacBook Pro with Touch Bar. In this guide, we will walk you through the steps to activate screen lock on your new MacBook Pro with Touch Bar.
Mac Touch Bar Games
Steps to enable screen lock button on MacBook Pro with Touch Bar
The 2016 MacBook Pro with Touch Bar models don't support traditional lock screen keystroke of Control + Shift + Power that can be performed on older MacBook models. Instead, the new MacBook Pro with Touch Bar includes the screen lock button that performs the same functionality. Here is how you can enable it.
Step one: First off, you need to head to the Apple Menu and select System Preferences. After that, you simply need to go to Keyboard tab
Step two: Once you are done, choose Customize Control Strip option at the bottom of the Keyboard tab
Step three: Next up, you are now supposed to expand the Touch Bar and drag the Screen Lock button located at the bottom line into the Touch Bar screen
Step four: Once everything is done, you simply need to click on Done and close the Keyboard preferences. You will notice that there is a Screen Lock button on your Mac Touch Bar and you simply need to tap on it to lock your screen.
Read next: Apple Pay adds support for 40 additional banks in the US
Got any questions? Let us know in the comments below.

